Linux
约 3543 个字 35 行代码 6 张图片 预计阅读时间 12 分钟

前置知识
- 有一台自己的电脑
- 愿意动手实践的决心(多尝试)
- 做好笔记整理与总结的能力(遗忘后便于快速回忆)
序言 Prologue
What Is Linux?
Linux 是一种自由和开放源码的类 UNIX 操作系统,其内核由 Linus Torvalds 在 1991 年发布。
Linux 也是自由软件和开放源代码软件发展中最著名的例子,只要遵循 GNU,任何个人和机构都可以自由地使用 Linux 的所有底层源代码,这使得它得到来自全世界软件爱好者和组织的开发支持。
Linux 以各种形式被广泛应用在各个领域,包括但不限于:
- 服务器、主机、超级计算机
- 嵌入式系统(机顶盒、移动设备等)
- 基础设施(红绿灯、工业传感器)
Linux Distros
我们平时使用的“Linux”严格来说是 Linux 发行版本,而 Linux 狭义上单指操作系统的内核。
发行版本在内核的基础上还包括安装工具、系统配置、图形桌面界面、各种 GNU 软件等,使得这个系统能够适用于各种使用目的。
常见的 Linux 发行版有 Debian、Ubuntu、Fedora、CentOS、Arch Linux 等。不同的发行版使用的软件不同,有些发行版本是设计成专门的目的(比如 Kali 用于网安)。
我们一般使用的虚拟机的发行版为 Ubuntu 20.04。
Ways to Use Linux
我们接触 Linux 的方式通常有以下几种:
- 安装 Linux 系统(单系统、Windows & Linux 双系统)
- WSL(英语:Windows Subsystem for Linux)(Recommended)
- 虚拟机(Virtualbox、Docker)
- 服务器远程连接(SSH、RDP)
我推荐有条件的同学给电脑装一个Linux系统。这样你就能在各种配置中度过一段漫长而有趣的时光了。
Basic Concepts
- GUI:Graphical User Interface. 图形用户界面,如其名。
- CLI:Command-Line Interface. 命令行界面,如其名。
- Shell:一种软件,我们可以将它视为“用户到内核之间的中介”,它接受并解析(英语:Parse)用户输入命令行的指令,并调用内核所提供的对应服务。Shell 的发明是因为内核并不提供与用户交互的方式。
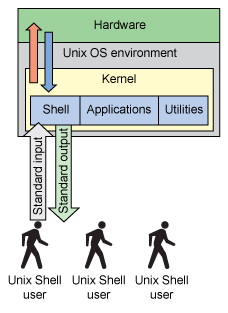
其实 Shell 还分为图形界面和命令行界面两种,比如 Windows 的文件浏览器、程序管理器都可以算是 GUI Shell,但用 Linux 时我们一般说的都是 CLI Shell。
常见的 Shell 包括 sh、bash、zsh、fish 等。
- Terminal:终端的名字来源于它在用户和机器交互过程中所处的位置:用户在终端输入、机器通过终端输出,现在我们已经不再需要专门的硬件充当终端,而是利用一个程序来模拟其行为。当我们打开一个终端模拟器(如 Windows 的 cmd,Linux 的 Konsole、gnome-terminal)时,一个 Shell 随即被运行,我们就可以通过这个 Shell 所提供的 CLI 输入指令了。
一个简单区分上述术语的回答:https://askubuntu.com/a/506880。
Shell 101
打开终端,界面上会出现类似于下面样子的提示符:training@SAST-Training:~$。
从左到右依次是当前身份 training,主机名 SAST-Training,和当前工作目录 ~ 以及一个美元符号(fish 下是 > 号),这个美元符号表明当前用户不是 root。
如果你用 root 身份打开 Shell,呈现的提示符大概是这样 root@SAST-Training:~#。即 # 符号表明了 root 身份。
How Does Shell Run Commands?
在 Shell 中你每次输入一个命令,这个命令被 Shell 解析、运行,并将结果输出到终端。
training@SAST:~$ echo "Hello SAST!"
Hello SAST!
Shell 的命令由空格分割,第一个是要运行的程序(如上例 echo),后面跟它的参数(如上例 "Hello World!")。
注意到我们把想输出的 Hello SAST! 用引号扩了起来,这样本来空格分隔的两个词就合并成了一个参数。(其实这个例子中并不需要将它们合并,因为 echo 指令可以接受多个字符串输入。)
可是 Shell 怎么知道 echo 指的是什么呢?这些程序都是 Shell 内置的吗?其实当 Shell 遇到它不认识的程序关键字时,会查询环境变量 $PATH,在里面记录的路径中寻找 echo 这个程序,如果找到便执行。如果我们想知道这个程序实际所在的位置,可以使用 which echo。
training@SAST:~$ echo $PATH
/usr/local/sbin:/usr/local/bin:
/usr/sbin:/usr/bin:/sbin:/bin
training@SAST:~$ which echo
/usr/bin/echo
所以当我们执行 echo "Hello" 时,实质上等价于执行 /usr/bin/echo "Hello",后者明确指定了要执行程序的所在目录和它的名字。
Basic Commands
接下来我们看一些基本指令。
| Command | Description |
|---|---|
| 目录相关 | |
| pwd | 当前目录 |
| cd | 切换目录 |
| ls | 查看目录列表 |
| mkdir | 创建目录 |
| find | 在层级目录下搜索文件 |
| 文件相关 | |
| touch | 创建 |
| mv | 移动(可用于重命名) |
| cp | 拷贝 |
| rm | 删除 |
| chmod | 更改文件权限 |
| chown | 更改文件所属 |
| echo | 输出提供的文本 |
| file | 查看文件类型 |
| cat | 将文件内容输出到标准输出 |
| 用户和组相关 | |
| useradd | 创建用户 |
| groupadd | 创建组 |
| passwd | 更改密码 |
| chpasswd | 批量更改密码 |
| su | 一般用于切换用户 |
| sudo | 一般用于执行 root 权限指令 |
其他一些可能用到的指令包括 grep、ps、systemctl、ip 等。
File System
现在我们可以用 ls 和 cd 来翻阅系统里的文件了!
首先是一些基本的表示:/ 表示根路径,~ 表示家路径(/home/username/,如果是 root 则为 /root/),. 表示当前目录,.. 表示上一级目录。这些表示省去了很多写绝对路径的麻烦。你可以试试 cd 到这些地方,然后用 ls 查看目录里的内容。
我们来看看根路径下都有哪些文件夹:
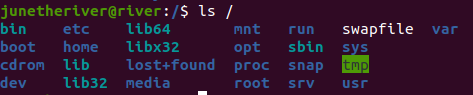
/etc目录是系统根路径下最重要的目录之一,它是用来存储操作系统文件的公共区域,比如/etc/sudoers、/etc/passwd分别记录了拥有 root 权限的用户、系统内的所有用户信息。/var目录是系统的服务或应用频繁写入的地方,比如/var/log存储了程序的 log 文件。/tmp里是一些程序只需要访问一两次的文件,每当系统重启时,这里的文件都会被清空。注意这个文件夹默认可被任何用户写入。/home这个文件夹下是各个用户的家目录。/mnt是数据卷的挂载点;通过 USB 等接口连接的外部媒体也可能出现在/media文件夹中。/srv存放这个服务器提供的服务所需的文件(如网站资源)。
Permissions
Linux 系统支持多用户同时登录并执行各自的任务。为了对不同用户进行管理控制,可以定义用户组(英语:group)来划分不同的访问权限。我们通过具体例子来理解。
training@SAST: /Documents/sast-training $ ls -l
total 8
drwxrwxr-x 2 training training 4096 7月 11 22:31 folder
-rw-rw-r-- 1 training training 0 7月 11 20:16 hello.txt
-rwxrwxr-x 1 training training 27 7月 11 22:33 program.sh
对于目录中每一项开头的 "-rw-rw-r--"(以文本 hello.txt 为例)字样,下图给了一些解释:
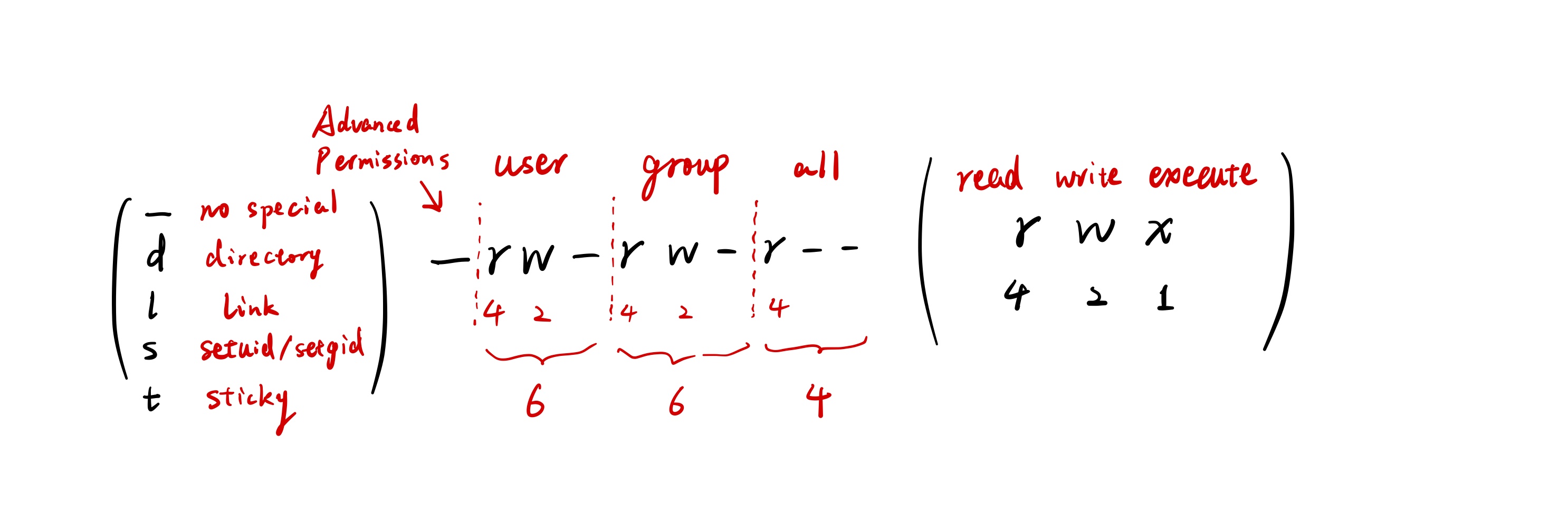
- 开头第一个字符是用于特殊权限的
flag,它来表明该文件的一些特殊属性如文件夹、连接等。 - 接下来九个 flag 每三个为一组,分别代表所属用户、所属组、所有其他用户对于这个文件的 r(read)、w(write)、x(execute) 三种访问的权限。
- 除了用 rwx 字符来表示外,还可以用二进制编码表示,其中 r 为最高位 4,w 中间位 2,x 最低位 1。例如可读写可执行的权限编码为 7,可读写不可执行为 6,可读可执行为 5 等。
对于一些重要文件,你大概不希望组内其他用户或者任意用户对它有过多的访问权限;或者对于一些刚写好的脚本文件默认为可读写不可执行,你希望能够获得执行它的权限。这时我们可以通过 chmod 指令来改变文件的权限设置。
chmod +x script.sh # 给脚本添加可执行权限(默认对于任何人 (a))
chmod 777 public.py # 让文件可被任何人读写执行,777 等价于 a+rwx
chmod o-rw journal.txt # 禁止组外用户 (o) 的读写
Shell Operations
以下是一些 Shell 中能用到的操作符。最好还是结合实际应用来掌握。
| Operator | Description | Example |
|---|---|---|
| & | 允许命令在后台执行 | cp -r ./here ./there & |
| && | 执行多条指令,逻辑和 C++ 类似 | wget someurl/install.sh . && ./install.sh |
| > | 重定向输出 | echo "Hello" > hello.txt |
| < | 重定向输入 | ./main < in.txt |
| >> | 重定向输出并采取“追加”模式 | echo cirno >> visitors.txt |
| | | 连接前后两个程序的输出和输入 | ls ~/Documents | grep note.txt |
Read the Manual
man <command-name>
man 指令是了解各种指令具体用法的最快途径,绝大多数的指令和软件都会有对应的 Manual 提供查看,在里面你可以看到指令的名称来源、作者、描述和用法等等。
man 所打开的界面支持多种浏览方式,Vim 的 J/K、方向键、回车键、翻页键等都可以使用,并且支持搜索功能。
比如我们想了解 ls 的 -h 选项的作用,可以在 man ls 中输入 /-h 并回车,搜索到的 -h 选项就会高亮显示,继续回车找到下一个结果。/ 是向后搜索,而 ? 是向前搜索。
如果你想查看帮助的软件凑巧没有对应的 Manual,你总可以试试在指令名后加上 -h / --help 选项,通常来说命令输出错误时它就会有 Usage 的提示。
类似的软件还有 tldr(too long; didn't read)、cheat(cheatsheet)、fuck 等,它们是精简版的 man,提供了指令的常见用法。
SSH
现在我们回到 SSH 上来。
Executing Commands
SSH 可以直接远程执行命令而不需要连接到远程的 Shell 中,在连接命令后加上需要执行的命令:
ssh foobar@server [command]
Copying Files
scp 指令可以从远程拷贝文件到本地/从本地拷贝文件到远程,基本格式是 scp <from> <to>。如果要拷贝一个文件夹,应该使用 flag -r 表示递归深入目录。
# 将本地当前目录的 test.zip 拷贝到远程的 ~/test.zip
scp test.zip training@153.223.56.12:~/test.zip
# 将远程的 data.csv 拷贝到本地当前目录
scp training@152.32.34.12:~/data.csv .
Config File
每次连接服务器都要输入用户名、IP 和端口未免过于繁琐,我们可以通过编辑 SSH 配置文件来简化命令。这个配置文件位于家路径的 .ssh 文件夹下,名字为 config(如果不存在需自己创建),即 ~/.ssh/config。对于 Windows 系统而言,这个 .ssh 文件夹位于用户目录下 C:\Users\<username>\.ssh\config。配置文件写法如下:
HOST sast
HostName 152.136.177.53
Port 8000 (默认22,此时不需要指定)
User root
这样每次我们想连接到 root@152.136.177.53 -p 8000 时只需要输入 ssh sast 即可。
这个配置文件同样适用于 scp 命令:
# 前一小节例子的简略版
scp test.zip sast:~/test.zip
scp sast:~/data.csv .
Key Authentication
SSH 配置文件并不能指定登录时的密码(显然这样会很不安全),所以我们登录时还是要输入密码。能不能连密码都不用输入?
利用密码学中的公钥-私钥非对称加密机制,我们只需要在服务器中预存好自己的公钥,就可以在登录时自动化验证流程而免去密码。这个过程的关键是向服务器 Alice 证明自己是持有私钥的那个客户端 Bob:Alice 用 Bob 预存的公钥加密一个用于验证的串发给 Bob,Bob 用私钥解密得到这个串后发给 Alice,就能证明自己确实持有与公钥对应的私钥。
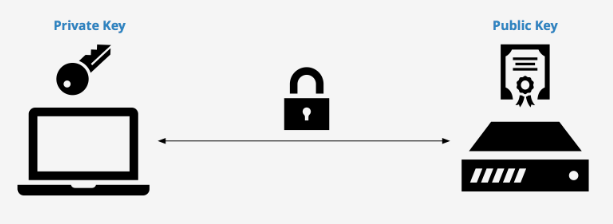
密钥生成
ssh-keygen
按照命令行提示流程,默认在 ~/.ssh 下生成公钥 id_rsa.pub 和私钥 id_rsa,后者需要妥善保存。通过 ssh-keygen -y -f ~/.ssh/id_rsa 检验密钥的存在。
在服务器中存放公钥
在接受 SSH 连接请求时,服务器的 SSH 会在目标用户的 ~/.ssh/authorized_keys 中查找公钥。因此我们需要将自己的 id_rsa.pub 中的内容追加到服务器的 authorized_keys 中。
cat ~/.ssh/id_rsa.pub | ssh training 'mkdir -p ~/.ssh && cat >> ~/.ssh/authorized_keys'
# Windows 下路径为 ~/.ssh/id_rsa.pub
上面的命令完成了将本地公钥保存到远程服务器的过程,经过之前的学习,你能理解这个命令是如何执行的吗?
ssh-copy-id 提供了更简便的解决方案:ssh-copy-id -i ~/.ssh/id_rsa.pub training。
Basic Tools
Package Manager
软件包管理系统是在电脑中自动安装、配置、卸载和升级软件包的工作组合。使用软件包管理系统可以大大简化在 Linux 发行版中安装软件的流程。常见的软件包有两种类型:deb 软件包(由 dpkg 和它的前端 apt 管理,使用于 Debian、Ubuntu)和 RPM 软件包(由 dnf、yum、ZYpp 等前端管理)。
绝大多数的 Linux 发行版或类 Unix 系统都有它的包管理器,Ubuntu 有 apt,Arch Linux 有 pacman,macOS 有 Homebrew。
包管理器的指令一般都很符合直观,如果失败了可以通过 man 或者 help 查看用法。
系统中包管理器所使用的仓库往往默认位于国外,这使得每次从仓库拉取东西时耗费很长时间或者甚至连不上。好在我们国内有许多的镜像源,比如清华的 TUNA,访问 https://mirrors.tuna.tsinghua.edu.cn/help 可以找到 Ubuntu 在内的各种仓库镜像源配置方法。
Homebrew 的安装方法:
/bin/bash -c \
"$(curl -fsSL https://raw.githubusercontent.com/Homebrew/install/HEAD/install.sh)"
Vim
vimtutor explains it all. vimtutor -g zh for Chinese learner.
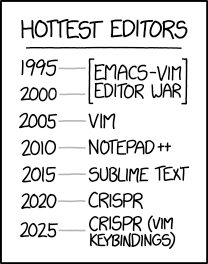
tmux
我们每次打开终端或是 SSH 登录远程服务器时,都是创建了一个会话(英文:session)来进行临时的交互,此时窗口(或连接)是和它开启的进程(比如 Shell)绑定在一起。当我们关闭窗口或者断开连接时,对应的进程也随之终止了。
为了在会话结束后其开启的进程还能继续进行,我们需要先进行"解绑",在后续需要时再重新进行绑定。tmux 完成的就是这样一个任务。
tmux # 创建新的 tmux 会话
tmux detach # 分离当前 tmux 会话,快捷键 Ctrl+B D
tmux ls # tmux list-session
tmux attach -t <session-name> # Sessions are labeled by numbers by default
tmux kill-session -t <session-name>
除了能够让任务持续进行,tmux 还有一个很重要的功能是分窗口和分屏。
Ctrl+B % # Split horizontally
Ctrl+B " # Split vertically
Ctrl+B 方向键 # Switch between panes
# ...
这一系列操作的快捷键基本上都是 Ctrl+B xxx,请自行学习掌握。
附:https://tmuxcheatsheet.com/
后续拓展
想要学习更多 Linux 内容?
- TryHackMe "Linux Fundamentals" Series https://www.tryhackme.com
- Missing Semester https://missing.csail.mit.edu/
参考资料
- 2021 暑培讲义 by JuneTheRiver
- 菜鸟教程 https://www.runoob.com/linux/linux-tutorial.html